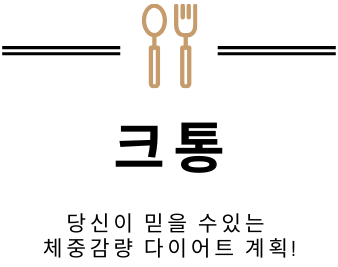삼성 인터넷 북마크 가져오기, 동기화 하는 방법을 알려드리겠습니다. 삼성 기기에서 삼성 인터넷 브라우저를 사용한다면 간단하게 북마크를 가져오고 동기화 할 수 있는 방법이 있습니다.
몇 가지 단계를 따르기만 한다면 누구나 쉽게 북마크를 가져올 수 있습니다.
크롬에서 삼성 인터넷 북마크 가져오기 방법
크롬 브라우저를 사용하는 사용자가 본인의 갤럭시, 갤럭시 탭 등 삼성 기기에서도 같은 북마크를 이용할 수 있게 삼성 인터넷 북마크를 가져올 수 있습니다. 우선 크롬에서 삼성 인터넷 확장 프로그램을 설치하면 됩니다.
삼성 인터넷 확장 프로그램 설치
크롬에서 삼성 인터넷 확장 프로그램 설치 후, 삼성 계정으로 로그인을 해야만 북마크 데이터를 가져올 수 있습니다. 이 단계는 삼성 인터넷 브라우저와의 데이터 연동을 위한 필수 절차입니다.
북마크 가져오기
로그인이 완료되면, 크롬 북마크를 삼성 인터넷 브라우저에 복사할 수 있습니다. 가져오기 버튼을 클릭하면 삼성 계정에 저장된 북마크 리스트가 갱신됩니다.
동기화 제한 사항
삼성 인터넷은 크롬 브라우저와 다른 구조를 가지고 있어, 현재로서는 북마크를 가져오는 것만 가능하고 자동 동기화 기능은 지원하지 않습니다. 삼성 인터넷 사용자들에게는 특정 부분에서 제한적일 수 있습니다.
삼성 인터넷 북마크 동기화하는 방법
삼성 인터넷 사용 중에 삼성 계정을 통해 북마크를 동기화하면, 갤럭시 폰이나 갤럭시 탭, PC에서 동일한 북마크를 사용할 수 있습니다. 삼성 인터넷 북마크를 동기화하는 간단한 방법은 다음과 같습니다.
삼성 인터넷 북마크 동기화
먼저 갤럭시 기기에서 삼성 인터넷 브라우저를 열고 설정으로 들어갑니다. 북마크를 관리하고 동기화 옵션을 찾기 위한 첫 단계입니다.
삼성 클라우드 연동
인터넷 설정 내에서 삼성 클라우드와의 동기화 옵션을 찾아 활성화시키는 것이 중요합니다. 삼성 계정에 저장된 모든 북마크가 클라우드에 업로드되어 다른 기기와의 동기화가 가능해집니다.
동기화 상태 확인
북마크 동기화 기능이 켜져 있는지 확인해야 합니다. 동기화 기능이 활성화되어 있어야만 PC에서 사용하는 크롬 브라우저와의 북마크를 가져올 수 있습니다.
자주 묻는 질문 (FAQ)
Q. 삼성 인터넷 북마크를 PC와 동기화하려면 무엇이 필요한가요?
A. PC와 삼성 인터넷 북마크를 동기화하기 위해서는 먼저 갤럭시 폰이나 탭에서 삼성 인터넷 애플리케이션을 열고 삼성 계정을 통해 북마크를 동기화해야 합니다. 삼성 클라우드와의 동기화 설정을 켜고, 북마크 동기화가 활성화되어 있는지 확인해야 합니다.
Q. 삼성 인터넷의 북마크 설정은 어디에서 할 수 있나요?
A. 삼성 인터넷 애플리케이션에서 메뉴를 선택한 후 ‘설정’ 버튼을 터치하여 북마크 설정에 접근할 수 있습니다.
Q. 삼성 클라우드와 북마크를 동기화하는 방법은 무엇인가요?
A. 삼성 인터넷의 ‘설정’ 메뉴에서 ‘삼성 클라우드와 동기화’ 옵션을 선택하고, 해당 옵션을 켜면 북마크 동기화가 가능해집니다. 동기화를 위해서는 삼성 계정에 로그인되어 있어야 합니다.
Q. PC의 크롬 브라우저에서 북마크를 가져오려면 어떻게 해야 하나요?
A. 삼성 클라우드와 동기화된 상태에서 PC의 크롬 브라우저에 저장된 북마크를 가져오기 위해서는 먼저 삼성 인터넷 확장 프로그램을 설치하고 삼성 계정으로 로그인해야 합니다. 그 후 크롬 브라우저 북마크를 삼성 인터넷 브라우저로 가져올 수 있습니다.
Q. 삼성 인터넷 북마크 동기화가 안 될 때 확인해야 할 설정은 무엇인가요?
A. 북마크 동기화가 안 될 경우, 삼성 인터넷 설정에서 ‘삼성 클라우드와 동기화’ 옵션이 켜져 있는지 확인해야 하며, 삼성 계정에 올바르게 로그인되어 있는지 확인해야 합니다. 북마크 동기화 옵션이 활성화되어 있는지도 확인해야 합니다.
함께 읽으면 도움되는 글
- 아이폰 누끼 붙여넣기 방법 (사진 합성, 배경 지우기)
- 구글 드라이브 현재 이 파일을 보거나 다운로드할 수 없습니다 해결 방법
- 오케이캐쉬백 현금전환 방법 (현금전환 30만원 완료)
- 구글 대용량 파일 전송하기 (지메일에서 파일 보내기, 다운로드)
- 쿠팡 콜센터 전화번호, 고객센터 상담원 연결 방법, 영업 시간