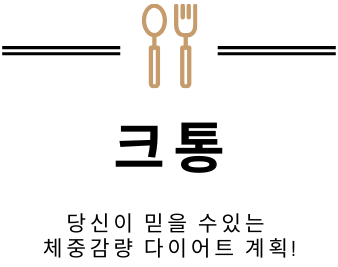아크로뱃 PDF 용량 줄이기, 압축하는 방법을 알려드리겠습니다. 아크로뱃으로 PDF를 만들다 보면은 파일 용량이 매우 크게 되는 경우가 있습니다.
PDF 파일 용량이 크면 파일 공유하는 것이 불편하고 파일을 주고 받는데 다운로드 속도가 느릴 수 있습니다. 이럴 경우에 PDF 파일을 줄이고 압축하는 방법은 어떤 것이 있을까요?
Adobe Acrobat 온라인 압축 도구 사용하기
Adobe의 공식 웹사이트를 통해 제공되는 온라인 압축 도구는 사용이 간편하며, 빠르게 PDF 파일의 용량을 줄일 수 있는 방법을 제공합니다.
웹사이트 접속 및 파일 업로드
Adobe Acrobat의 온라인 압축 페이지에 방문합니다. 여기서 ‘Select a file’ 버튼을 클릭하거나, 파일을 페이지로 드래그 앤 드롭하여 업로드할 수 있습니다.
압축 수준 선택
파일 업로드 후, 사용자는 ‘High compression’, ‘Medium compression’, 또는 ‘Low compression’ 중에서 선택할 수 있습니다. 각 옵션은 압축률과 품질 사이의 균형을 다르게 설정하여, 사용자의 필요에 따라 최적의 결과를 제공합니다.
압축 실행 및 다운로드
압축률을 선택한 후, 압축을 시작합니다. 압축 과정이 완료된 후에는 Adobe 계정으로 로그인하여 압축된 파일을 다운로드할 수 있습니다.
Adobe Acrobat Pro DC를 사용한 PDF 최적화
PC에 설치된 Adobe Acrobat Pro DC를 사용하면, 보다 세밀한 설정으로 PDF 파일의 용량을 줄일 수 있습니다. Adobe Acrobat Pro DC는 PDF 파일의 특정 부분만을 조정하고자 할 때 유용합니다.
PDF 파일 열기
Acrobat Pro DC를 실행하고, 압축하고자 하는 PDF 파일을 엽니다.
도구 메뉴 접근
‘도구’ 탭을 선택하고, ‘PDF 최적화’ 옵션을 찾아 클릭합니다. 파일의 용량을 줄이기 위한 다양한 설정에 접근할 수 있게 해줍니다.
고급 최적화 설정
‘고급 최적화’ 버튼을 클릭하여, 다양한 최적화 옵션을 확인합니다. 이 단계에서는 이미지 해상도 조정, 불필요한 데이터 제거, 투명성 처리 등 다양한 최적화 작업을 세밀하게 조정할 수 있습니다.
최적화된 PDF 저장
모든 설정을 조정한 후, 변경 사항을 적용하고 파일을 저장합니다. 이 과정을 통해 파일의 용량을 상당히 줄일 수 있으며, 필요한 품질을 유지하면서도 공간을 절약할 수 있습니다.
이렇게 Adobe Acrobat을 사용하여 PDF 파일의 용량을 줄이는 두 가지 방법은 각각의 장단점이 있으며, 사용자의 요구와 사용 환경에 따라 적합한 방법을 선택할 수 있습니다.
온라인 압축 도구는 빠르고 간편한 반면, Acrobat Pro DC를 사용하는 방법은 보다 전문적이고 세밀한 조정이 가능합니다. 이러한 방법들을 통해 사용자는 PDF 파일의 용량을 효과적으로 관리할 수 있습니다.